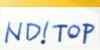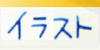Pixiaワンポイント講座
Pixiaで文字入れする3つの方法(3)
フィルタを使って文字を入れる方法
新urlはこちら↓
http://nd2nd.web.fc2.com/
ブックマーク等の変更をお願い致します。
5秒後に新サイトへ移動します。
切り替わらない場合は上のURLをクリックして下さい。
【このウィンドウを閉じる】
Pixiaで文字入れする3つの方法
(3)フィルタを使って文字を入れる方法
Pixiaで文字入れする3つの方法の三つ目は、フィルタを使って文字を入れる方法です。
フィルタを使って文字を入れる
文字入力系のPixia追加フィルタはいろいろありますが、ここでは、まっささんの作成されたフィルタ「文字(改行可)」を紹介します。
まず、Pixiaにフィルタを追加するところから説明します。
もともとPixiaにある文字入れ機能の欠点を補うフィルタ
今まで紹介してきた方法(「文字」ツールを使う、「文字スタンプモード」を使う)は、もともとPixiaに標準でついている文字入力機能です。
でも、この2つには「改行できない」という大きな欠点があります。
この欠点を補うのが、「文字(改行可)」フィルタです。
「文字(改行可)」フィルタをPixiaに追加する
フィルタをダウンロードする
- まっささんのサイト「まっさのお絵かきページ」から、フィルタのある「ファイル置き場」へ行く。
- ※「ファイル置き場」への行き方
-
- トップページ下のメニュー「Filter」をクリック
- ページ上部の「ファイル置き場へGO!」のリンクをクリック。
- ファイル置き場の、「改行対応文字入力」のところのZIPファイル(ファイル名「DRAWCHAR.ZIP」)をクリック。
- ファイルを保存するか確認するダイアログが出るので、「OK」(または「保存」)をクリック。
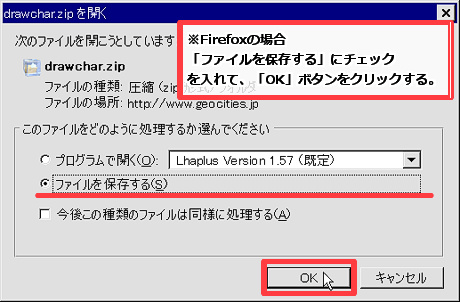
- ダウンロードが完了するまで待つ。
ダウンロードが終わったら、つぎは「文字(改行可)」フィルタをインストールします。
「文字(改行可)」フィルタをインストールする
- ダウンロードしたZIPファイルを解凍する。
- 解凍してできた「drawchar」フォルダに「drawchar.txt」と「drawchar.dll」というファイルがあることを確認する。
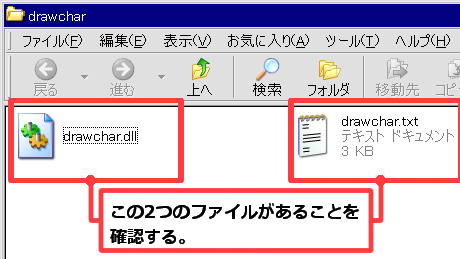
- 「drawchar.txt」にインストール方法が書かれているので、指示通りにインストールする。
(※参考までに:私の場合は、Pixiaフォルダ内のfilterフォルダに「まっさ」フォルダを作って、そこに「drawchar.dll」ファイルを入れています。)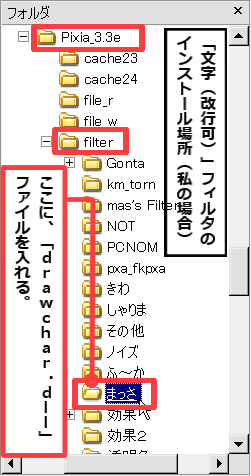
- フィルタがインストールされたかどうか確認するため、Pixiaを起動。フィルタの中に「文字(改行可)」があればOK。

これで、Pixiaで「文字(改行可)」フィルタを使う準備ができました。
Pixiaにフィルタを追加する 参考サイト
- フィルタのセット方法(めもぴく)
- Pixiaにフィルタを追加する方法を、ダウンロード・解凍・Pixiaへの追加と順を追って丁寧に解説されています。画像が多くて分かりやすい!
次は、「文字(改行可)」フィルタの使い方を紹介します。
「文字(改行可)」フィルタの使い方
ここからは、実際にフィルタを使うときの手順などを紹介していきます。
なお、ここで取り上げているフィルタは、まっささん作の「文字(改行可)」フィルタです。
以下のような順番で紹介していきます。
- 基本的な操作の手順
- 設定画面でできること
- 注意点
- 長所や短所
- 具体的な作例
- まとめ
「文字(改行可)」フィルタを使う、基本的な手順
- ツールバーの
 ボタンをクリック。(または、ファイルメニューの「表示」メニュー→「フィルタ」をクリック)
ボタンをクリック。(または、ファイルメニューの「表示」メニュー→「フィルタ」をクリック)
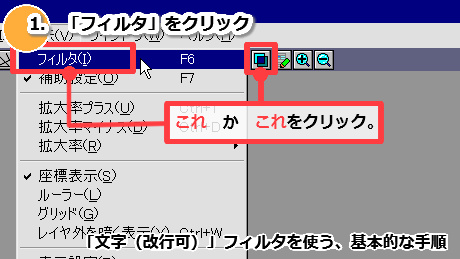
- フィルタウィンドウの左から、「文字(改行可)」フィルタを格納しているフォルダ名をクリック。(私は「まっさ」フォルダに入れているので、「まっさ」をクリック。)
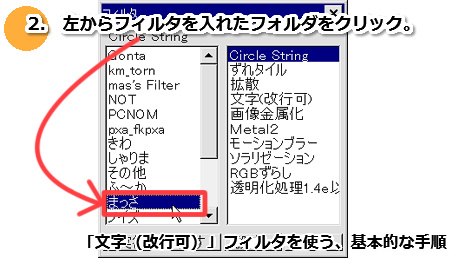
- フィルタウィンドウ右の中から、「文字(改行可)」をクリックして、「実行」ボタンをクリック。
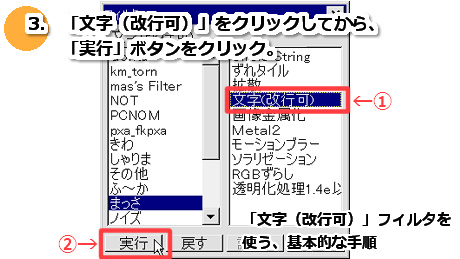
- 設定画面で各項目を入力して、「OK」ボタンをクリック。
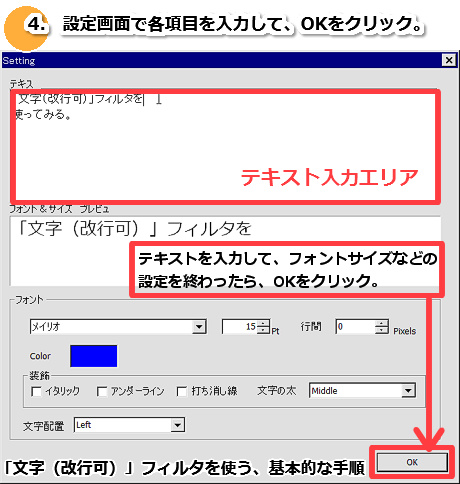
- キャ ンバスに文字が出るが、まだ貼り付けはされていない。
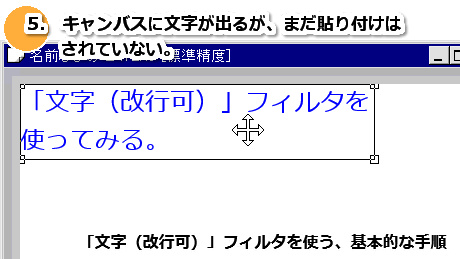
- 文字を入れたい位置までドラッグ。
- 位置を決めたら、右クリック。右クリックメニューの「このレイヤに貼り付け」または「新規レイヤとして貼り付け」をクリック。(「拡大・縮小」などのメニューも選択できる。)
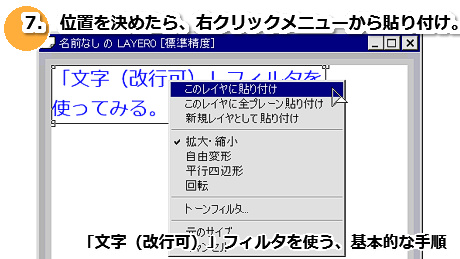
以上が、「文字(改行可)」フィルタを使う、基本的な手順です。
つぎは、設定画面を詳しく見ていきます。
「文字(改行可)」フィルタの設定画面でできること
- 文字の入力。改行もできる。(プレビュー画面には1行目しか出てこない)(「テキスト」)
- フォントの設定
- 文字サイズの設定
- 行間の設定
- 文字色の設定
- 文字の装飾(「イタリック」(斜体)・「アンダーライン」(下線)・「打ち消し線」・「文字の太さ」)
- 文字の配置(「Left」(左寄せ)・「Center」(中央揃え)・「Right」(右寄せ))
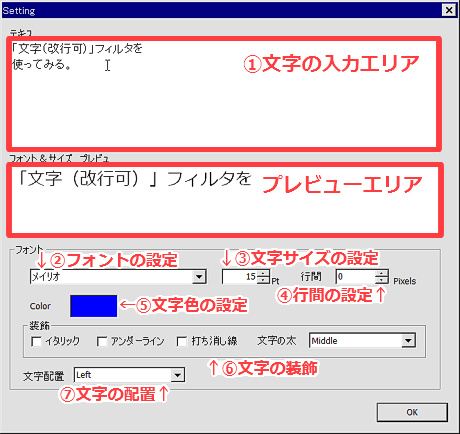
注意点
縦書きフォントを使うことができます。
ただし、普通に貼り付けると文字が横倒しになってしまいます。 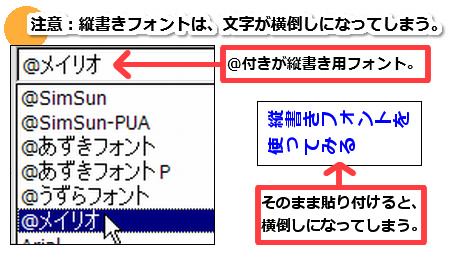
このため、貼り付けるときに右クリックメニューの「回転」を選んで、向きを縦に直す必要があります。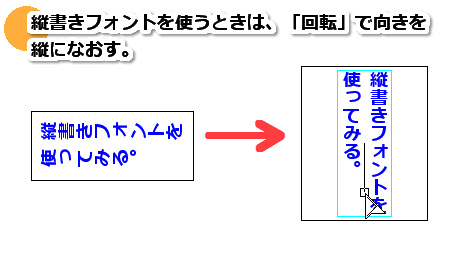
長所と短所
長所
- 改行できる。
- 文字の左寄せ・中央揃え・右寄せができる。
短所
- 縦書きできない。(縦書き用フォントは選べるが、文字が横向きのまま出てくるので、右クリックメニューの「回転」で向きを縦に直してから貼り付けないといけない。)
- 文字の影やぼかしなどの設定ができない。
作例
作例1

- フォント―メイリオ
- 文字サイズ―8Pt
- 行間―0Pixels
- 文字色―黒
- 装飾―文字の太さ:Bold
- 文字配置―Left
作例2

- フォント―あずきフォントP
- 文字サイズ―9Pt
- 行間―3Pixels
- 文字色―青
- 装飾―文字の太さ:Bold
- 文字配置―Center
作例3
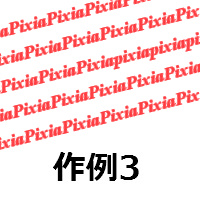
- フォント―Times New Roman
- 文字サイズ―11Pt
- 行間―6Pixels
- 文字色―赤
- 装飾―イタリック、文字の太さ:Bold
- 文字配置―Center
- 備考―回転させて貼り付け
「文字(改行可)」フィルタを使って文字を入れる まとめ
というわけで、「文字(改行可)」フィルタの紹介をしてきました。
まとめると、
- 改行のある比較的長い文章を入れるのに便利
- 応用すると、複数行の文字列で模様のようなものも作れる(作例3みたいな)
という感じでしょうか。
個人的には、説明文を入れた解説画像を作るときに重宝しています。
さて、つぎは、Pixiaで文字入れをする3つの方法のまとめです。
<<文字スタンプモードを使う方法│Pixiaで文字入れする3つの方法 まとめ>>
- ご意見ご感想はこちらまで
- nd.2x4.30@gmail.com
- メールフォーム
- おすすめサイト
- Pixiaやイラスト関連のおすすめサイトです。
-
- Pixiaホームページ
- Pixiaの公式サイト。Pixiaのダウンロードなどはこちら。
- 素材屋が教えるPixia講座
- 初心者からヘビーユーザーまでを対象に、Pixiaの使い方を無料で学べる講座を開講しているサイトです。具体的な使い方を、対話形式で分かりやすく解説されています。
- めもぴく
- 星海月夜さんの運営する、Pixiaの機能やPCの基礎知識などが集められたサイトです。解説がとても分かりやすくて見やすいです。
- 神武館
- 「お絵かき講座って感じのもの」が超おすすめ!作品を掘り下げるヒントが見つかるサイトです。