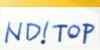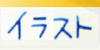メイキング
LAST Aice5 えんじ色衣装編(5)
サイトを引っ越しました!
新urlはこちら↓
http://nd2nd.web.fc2.com/
ブックマーク等の変更をお願い致します。
5秒後に新サイトへ移動します。
切り替わらない場合は上のURLをクリックして下さい。
【このウィンドウを閉じる】
新urlはこちら↓
http://nd2nd.web.fc2.com/
ブックマーク等の変更をお願い致します。
5秒後に新サイトへ移動します。
切り替わらない場合は上のURLをクリックして下さい。
【このウィンドウを閉じる】
(5)試し塗り
試し塗り用のレイヤを作る
新しくレイヤを追加して、名前を「試し塗り」にします。
「領域選択→塗りつぶし」を繰り返す
「試し塗り」レイヤで試し塗りをしながら、色を決めていきます。
 を使い領域選択→
を使い領域選択→
これはマスクをつくる時にやったのと同じ作業です。
- ツールバーの
 をクリック
をクリック - Oパネルの「境界」のとなり(初期状態では「見たまま」となっています)をクリック
- レイヤ選択画面で「任意のレイヤ」をチェックし、下の「レイヤ」から「選択」を選ぶ。(「プレーン」は「画像」のまま)
- 塗りつぶしたい範囲をクリックして、
 (キーボードの[Ctrlキー+I]でも可)
(キーボードの[Ctrlキー+I]でも可)
同じ色を使う部分(肌の色など)は、[Shiftキー]を押しながらクリックして複数箇所を選択すると、一気に塗りつぶしができます。
ただ、細かい部分が多かったりすると、いちいちクリックしていくのは面倒。
そういう場合は、「領域抽出」を使います。
「領域抽出」を使い領域選択する方法
- 「マスク」レイヤに移動して、「このレイヤのみ表示」にする。(レイヤ名左の青い●ボタンを押すと、「このレイヤのみ表示」と「レイヤ合成表示」のメニューがでるので、前者をクリックします)
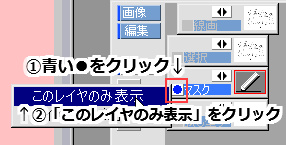
- ファイルメニューの「領域」メニューから、「領域抽出」をクリック。「領域抽出」の設定画面が出る。
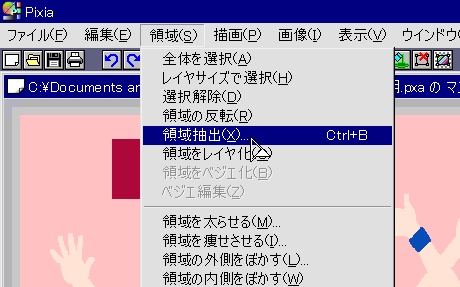
- 「表示色で判定」に赤枠がついていることを確認

- 設定画面を出した状態で、領域選択したいパーツをクリック(ここでは肌色部分を選択したいので、腕をクリックしました。)
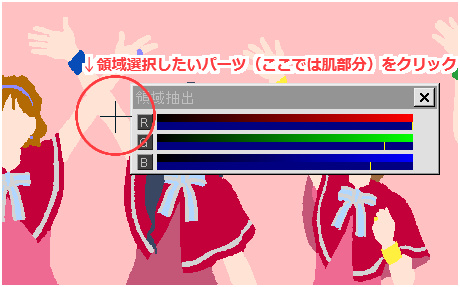
- 「実行」をクリックすると、4でクリックした箇所と同じ色の部分がすべて選択された状態になる。

これで、細かい部分も一気に領域選択できます。
選択→塗りつぶしを繰り返しながら試行錯誤して、基本的な色が決まりました。
今回は、決まった色を端に四角く塗りつぶして、パレット代わりに使うことにしました。簡易版Aice5パレット?です。(えんじ色衣装限定ですが)
さて、試し塗りが終わりました。つぎは本番の色塗りに入ります。
が、その前に、線画の色変えをちょこっと詳しく取り上げます。
- ご意見ご感想はこちらまで
- nd.2x4.30@gmail.com
- メールフォーム
- おすすめサイト
- Pixiaやイラスト関連のおすすめサイトです。
-
- Pixiaホームページ
- Pixiaの公式サイト。Pixiaのダウンロードなどはこちら。
- 素材屋が教えるPixia講座
- 初心者からヘビーユーザーまでを対象に、Pixiaの使い方を無料で学べる講座を開講しているサイトです。具体的な使い方を、対話形式で分かりやすく解説されています。
- めもぴく
- 星海月夜さんの運営する、Pixiaの機能やPCの基礎知識などが集められたサイトです。解説がとても分かりやすくて見やすいです。
- 神武館
- 「お絵かき講座って感じのもの」が超おすすめ!作品を掘り下げるヒントが見つかるサイトです。