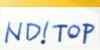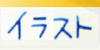メイキング
LAST Aice5 えんじ色衣装編Ⅱ(3)線画
新urlはこちら↓
http://nd2nd.web.fc2.com/
ブックマーク等の変更をお願い致します。
5秒後に新サイトへ移動します。
切り替わらない場合は上のURLをクリックして下さい。
【このウィンドウを閉じる】
(3)線画
SAIで線画を描く
前回までで、下描きが終了しました。
つぎは、SAIで線画を描いていきます。
Pixiaで描いた下描きをSAIにコピーする
SAIで作業をする前に、Pixiaで描いた下描きをSAIにコピーします。
手順は、
- Pixiaで下描きを1枚のレイヤに結合する。
- 結合したレイヤをコピーする。
- コピーした下描きを、SAIに貼り付ける。
です。
結合してからコピーする理由
結合しないでコピーすると、アクティブレイヤの内容しかコピーされません。(例えば、「顔」レイヤがアクティブになっている場合、「顔」レイヤに描かれている部分しかコピーされません。)
絵全体をコピーするために、パーツごとに分かれたレイヤを1枚のレイヤに結合する必要があるわけです。
Pixiaで下描きを1枚のレイヤに結合する
Pixiaで下描きを1枚のレイヤに結合する手順を紹介していきます。
まずは、Pixiaで下描きファイルを開きます。
レイヤ構成は、
- 「参考」
- 「ラフ」
- 「体」
- 「白」
- 「服」
- 「髪」
- 「顔」
の7枚です。
以下の手順で1枚のレイヤに結合します。
- 結合したいレイヤだけを表示する。(結合させたくないレイヤ=「参考」と「ラフ」を非表示にする)
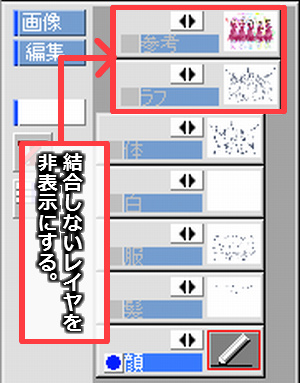
- 「画像」メニューの「レイヤの結合」をクリック。
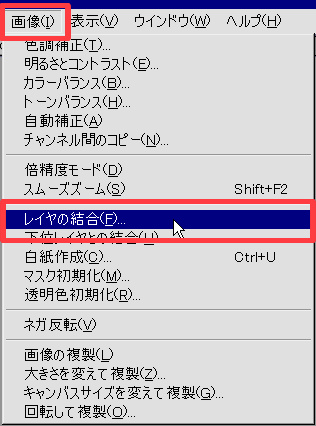
- 「レイヤの結合」設定画面で、一番上の「非表示レイヤを破棄して新規ウインドウ」にチェックを入れる。また、下の「透明色の結合」は、「不透明にする」にチェックを入れる。
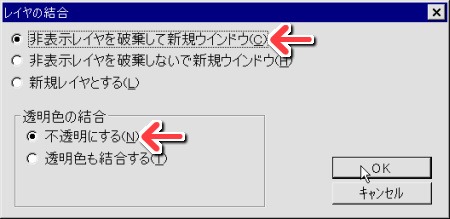
この状態で「OK」をクリック。 - 「名前なしのLAYER0」という、新しいウインドウができる。
これで、レイヤが1枚に結合されました。
結合したレイヤをコピーする
「名前なしのLAYER0」をアクティブにした状態で、「編集」メニューの「コピー」、または[Ctrlキー+C]、またはツールバーの![]() ボタンを押し、コピーします。
ボタンを押し、コピーします。
コピーした下描きをSAIに貼り付ける
SAIを起動して、「ファイル」メニューの「クリップボードからキャンバス作成」をクリック。
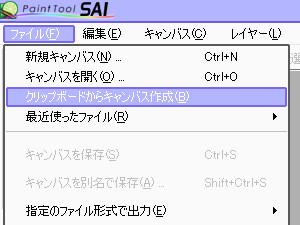
下描きが「レイヤー1」に貼り付けられた、新規キャンバスが作成されます。
「レイヤー1」をダブルクリックして、レイヤー名を「下描き」にします。
SAIでキャンバスを保存する
ここで、このキャンバスを保存しておきます。
「ファイル」メニューの「キャンバスを保存」をクリックします。
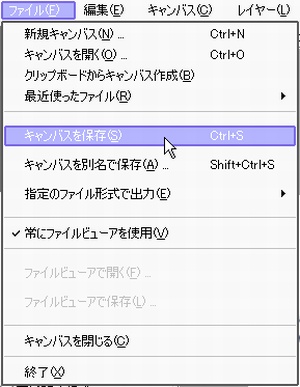
保存場所を選び、名前を「LAST Aice5感想イラスト・えんじ色衣装Ⅱ・線画」として、種類を「SAI(*.sai)」にして、保存します。

SAIで線画を描く
線画を描く前に、「下描き」レイヤーの不透明度を下げて、薄く表示されるようにします。 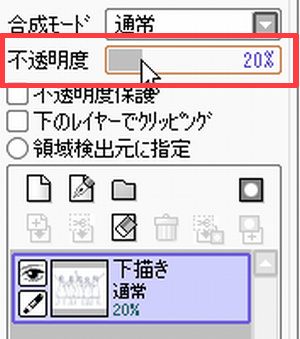
この上にレイヤーを追加して、薄く表示された下描きをなぞって線画を描いていきます。
レイヤーを分けて線画を描く
今回は、
- 「体・服」レイヤー
- 「髪」レイヤー
- 「顔」レイヤー
の3つのレイヤーに分けて描いていきたいと思います。
今回は、腕や服の重なり具合がそれほど複雑ではないので、服や体はメンバーごとにレイヤーを分けずに、1枚のレイヤーにまとめて描いてしまいます。
体・服の線画を描く
まずは、体と服から描いていきます。
最初に、レイヤーを追加します。
- レイヤーパネルの「通常レイヤーを新規作成」をクリックして、白紙のレイヤーを追加。(「レイヤー1」)
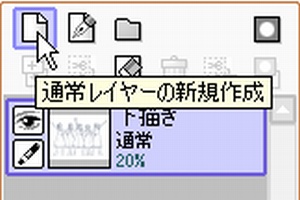
- レイヤーパネルの「レイヤー1」をダブルクリックして、レイヤー名変更ウィンドウを出す。
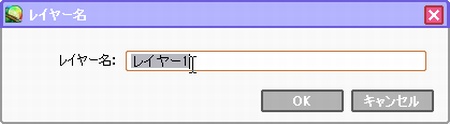
- レイヤー名を「体・服」に変更して、OKボタンをクリック。
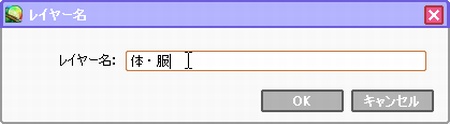
これで、レイヤ構成は
- 「体・服」レイヤー
- 「下描き」レイヤー
の2枚になりました。
この「体・服」レイヤーに、文字通り5人の体(腕や頭など)と服を描いていきます。
線画を描くのに使うツール
線画を描くときに主に使うツールは、
- ベタ
- ハード消し
の2つです。

「ベタ」のブラシサイズは、体などの主な線には5を使います。
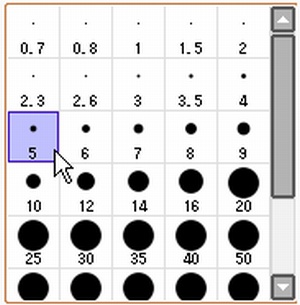
ハード消しのブラシサイズは、消す範囲に応じて設定します。(広い範囲を消すときほど、大きなブラシサイズを使う。)
体と服の線画、終了
そんなこんなで、体と服の線画が描き終わりました。
髪の線画を描く
つづいて、髪の線画を描いていきます。手順は体・服のときと同じです。
新しくレイヤーを追加して、レイヤー名を「髪」にします。
使うツールは、体・服のときと同じく「ベタ」と「ハード消し」。
髪を描く場合、ベタのブラシサイズは3にします。体などを描くときよりも、少し細めの線で描いていきます。
下描きのときと同じく、わりとサクサク描くことができました。
顔の線画を描く
最後に、顔の線画を描いていきます。これも、体・服・髪の線画と同じように描いていきます。
新しくレイヤーを追加して、レイヤー名を「顔」にします。
顔を描く場合、ブラシサイズは1にします。髪を描くときよりもさらに細い線で描いていきます。
これで、線画が描き終わりました。
つぎは、またPixiaでの作業になります。まずは色マスク作りから。
<<(2)下描き(Pixia)│(4)色マスク作成(Pixia)>>
- ご意見ご感想はこちらまで
- nd.2x4.30@gmail.com
- メールフォーム
- おすすめサイト
- Pixiaやイラスト関連のおすすめサイトです。
-
- Pixiaホームページ
- Pixiaの公式サイト。Pixiaのダウンロードなどはこちら。
- 素材屋が教えるPixia講座
- 初心者からヘビーユーザーまでを対象に、Pixiaの使い方を無料で学べる講座を開講しているサイトです。具体的な使い方を、対話形式で分かりやすく解説されています。
- めもぴく
- 星海月夜さんの運営する、Pixiaの機能やPCの基礎知識などが集められたサイトです。解説がとても分かりやすくて見やすいです。
- 神武館
- 「お絵かき講座って感じのもの」が超おすすめ!作品を掘り下げるヒントが見つかるサイトです。